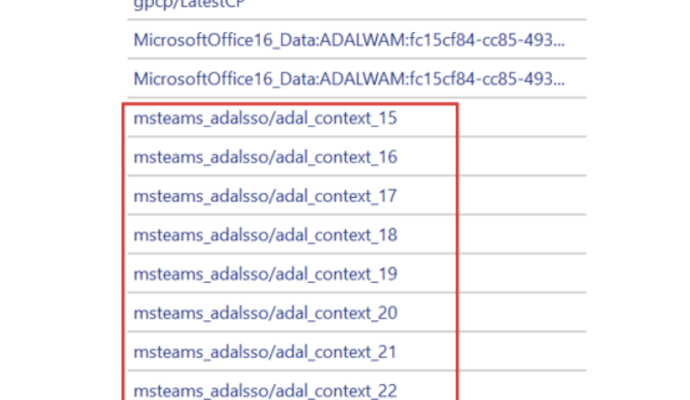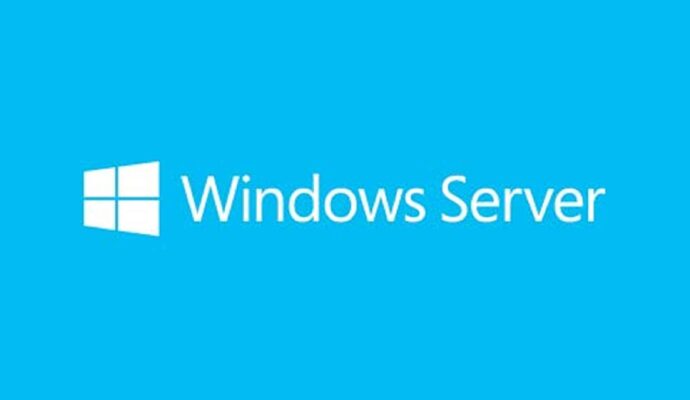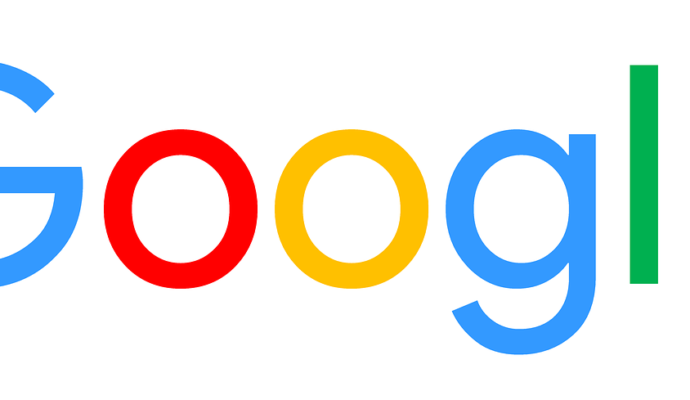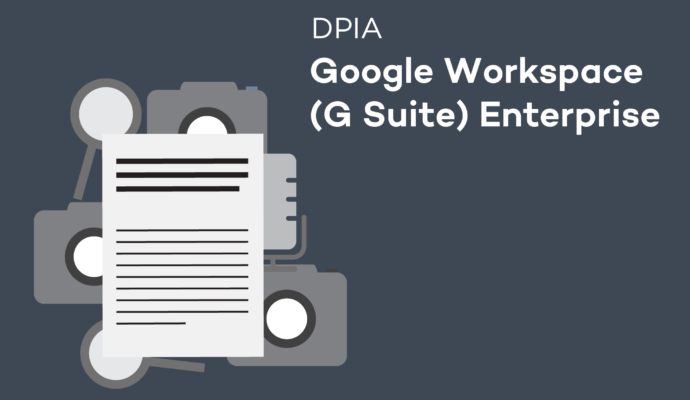Disconnettersi correttamente da Microsoft Teams
Eliminare credenziali di Microsoft Teams memorizzate per errore
Disconnettersi da Teams
Anche se è consigliabile rimanere connessi per continuare a ricevere chat, notifiche, chiamate in arrivo e altre attività, a volte può essere necessario disconnettersi da Teams per usare un altro account o per altri motivi.
In Windows, macOS o un’istanza del Web browser di Teams, selezionare l’immagine del profilo nella parte superiore dell’app e quindi selezionare Disconnetti.
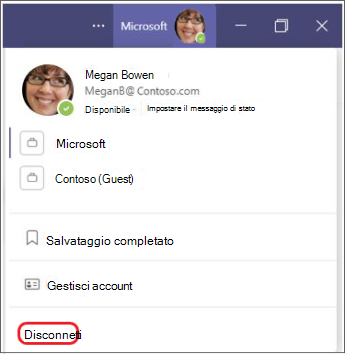
In futuro sarà possibile accedere di nuovo usando lo stesso account o un altro account.
Note:
- Quando ci si disconnette da Teams qualsiasi dispositivo, le informazioni associate all’account vengono rimosse dall’app Teams finché non si esegue di nuovo l’accesso. Tuttavia, le altre app che usi continueranno ad avere accesso al tuo account.
- La disconnessione Teams in un dispositivo non ti disconnette da Teams negli altri dispositivi.
Evitare accesso automatico a Teams, dopo la disconnessione
L’autenticazione in Microsoft Teams viene realizzata utilizzando la Modern Authentication di Microsoft. Puoi trovare maggiori informazioni qui: https://docs.microsoft.com/it-it/microsoftteams/sign-in-teams
Questo fa sì che Teams automaticamente recuperi le credenziali che sono salvate nel PC o in uso per altri programmi office per accedere direttamente: anche disconnettendo l’utente, al successivo accesso non verrà richiesta la password.
Se lo stesso PC è usato da più utenti, per privacy, è possibile evitare che venga salvata la password di accesso.
Per prima cosa, se è già stato fatto accesso, occorre andare in:
Impostazioni di Windows (Tasto Win+I), Account, a sinistra “Accedi all’azienda o all’Istituto di Istruzione”.
Troverete l’elenco delle e-mail aziendali o istituzionali, usate per l’accesso ai servizi Microsoft:
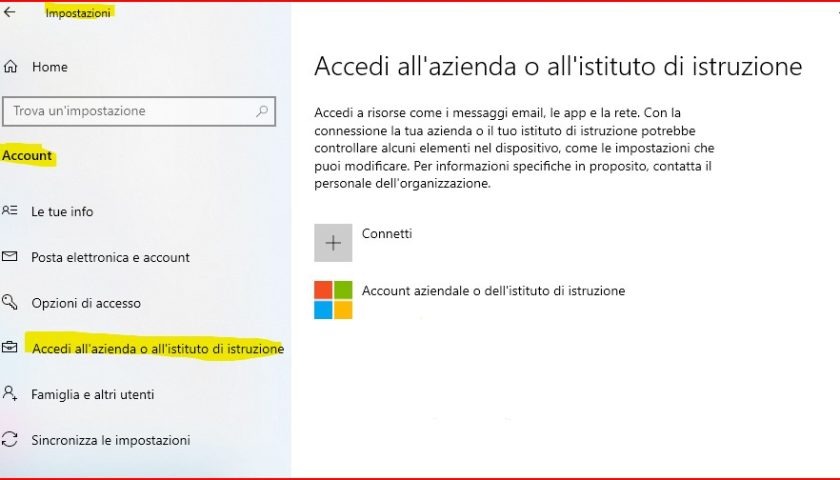
Cliccate sull’utenza che volete disconnettere e scegliete Disconnetti:
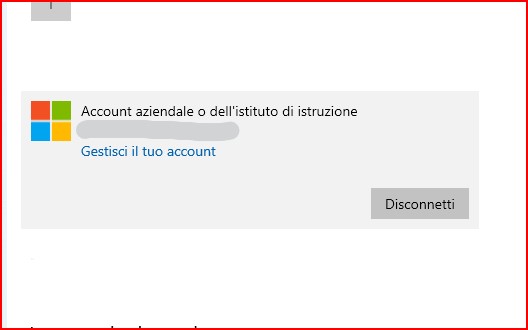
Quindi confermate la rimozione:
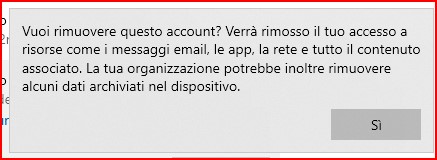
Alla prossima apertura di Teams, l’App ci chiederà di immettere nuovamente le credenziali:
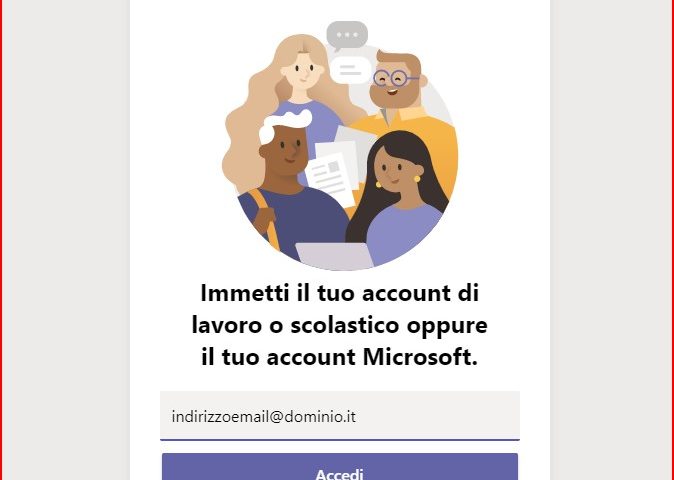
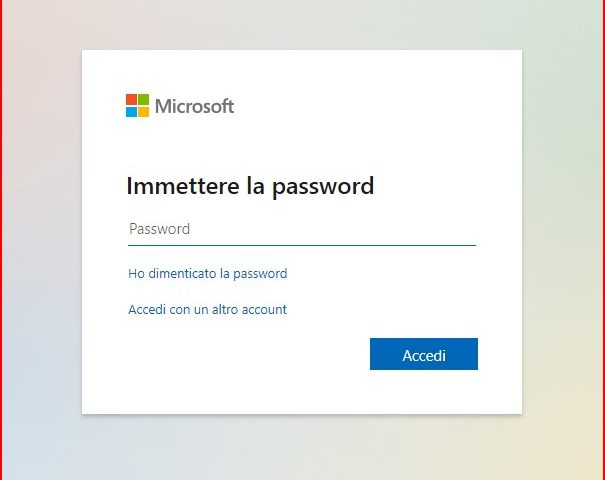
Ora viene la fase più importante.
Per non salvare l’indirizzo e-mail e la password sul PC, è fondamentale togliere la spunta da “Consenti all’organizzazione di gestire il dispositivo”, e cliccare in basso a sinistra “No, accedi solo a questa app”, altrimenti l’account verrà di nuovo aggiunto all’elenco in Impostazioni, e dovremo rimuoverlo manualmente.
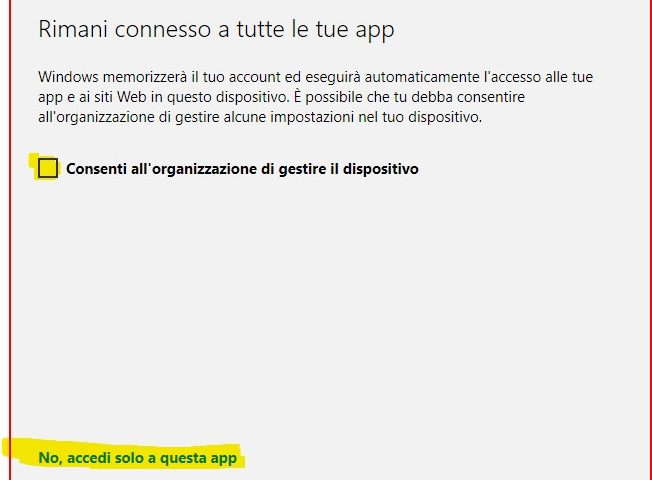
Facendo così, non verrà salvata la password dell’account, e disconnettendo l’account da Teams, sarà nuovamente richiesto l’accesso utente.
Una procedura alternativa per rimuovere l’account
Prima di tutto, verificare che Teams sia chiuso.
Quindi digitare la combinazione di tasti Windows + R e nella schermata che si apre digitare control e cliccare OK:
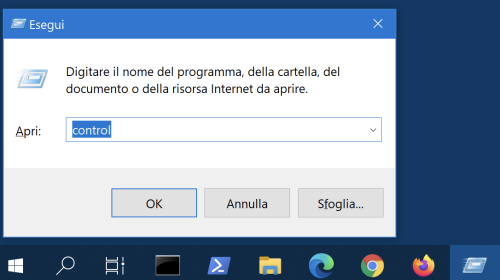
Dalla schermata del Pannello di Controllo, scegliere Account utente:
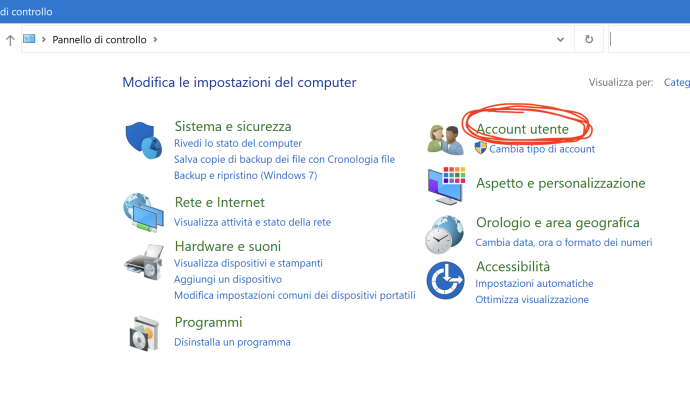
Scegliere la voce Gestione Credenziali Windows:
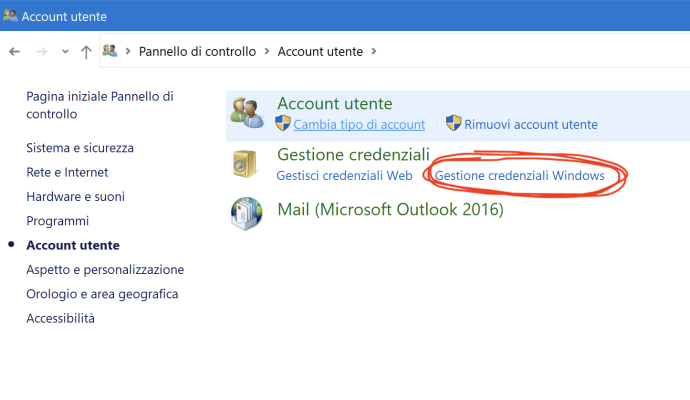
Sotto la sezione Credenziali generiche espandere il blocco MS Teams cliccando sulla freccia della tendina e eliminare le credenziali: